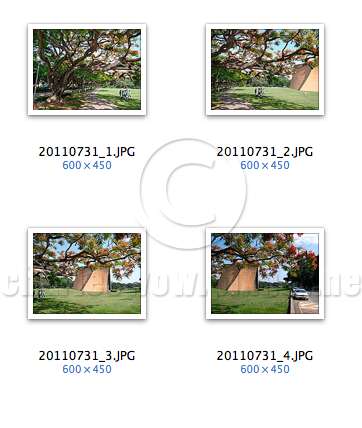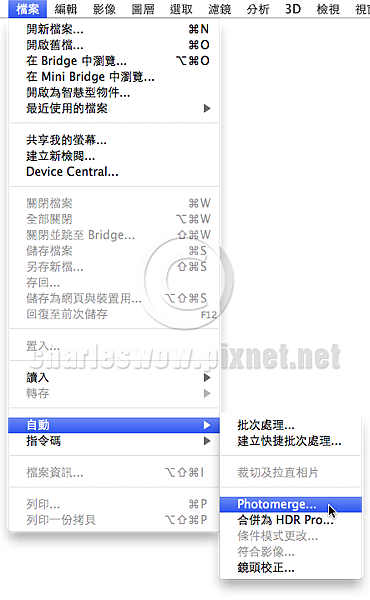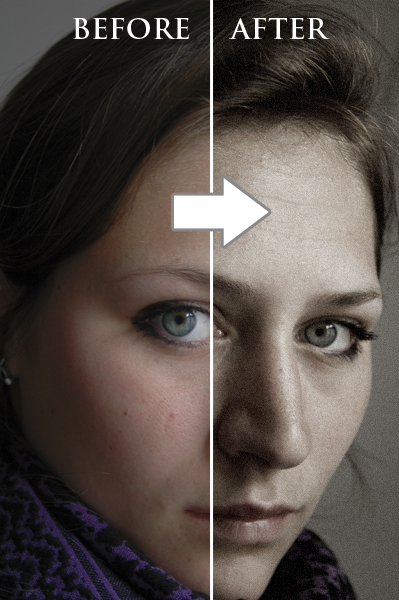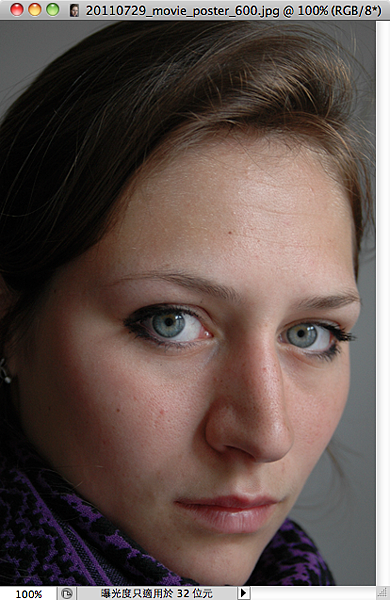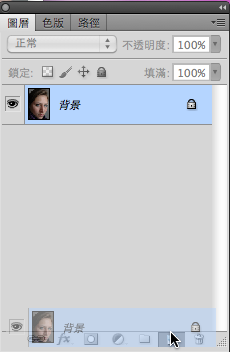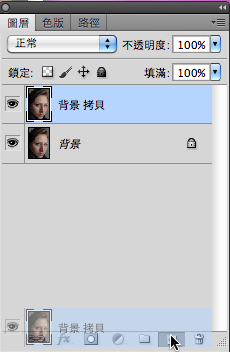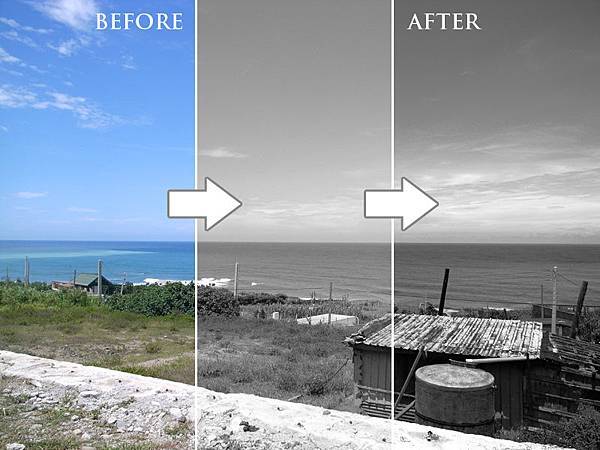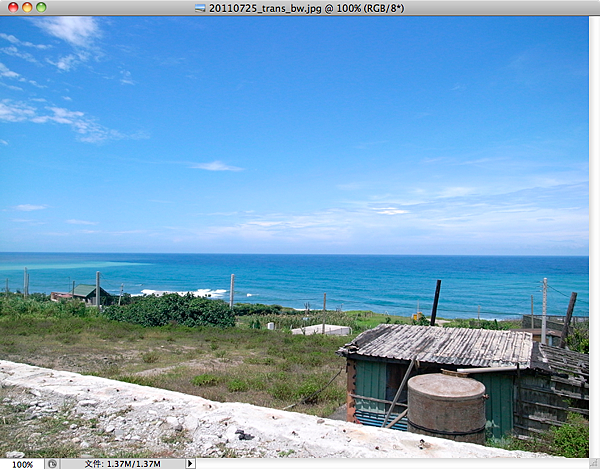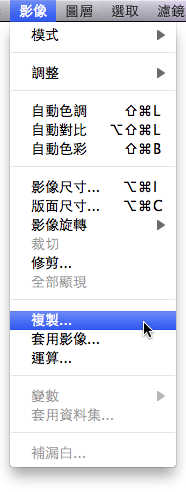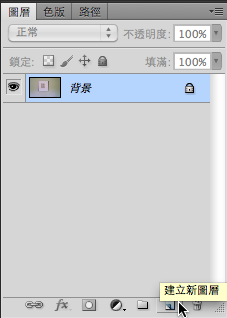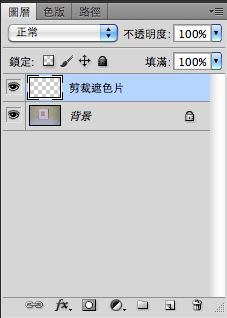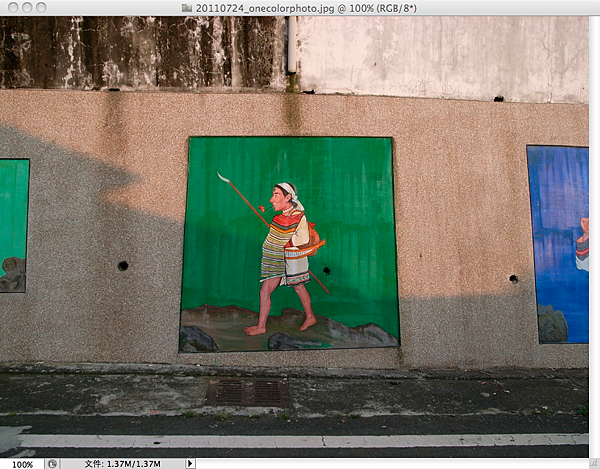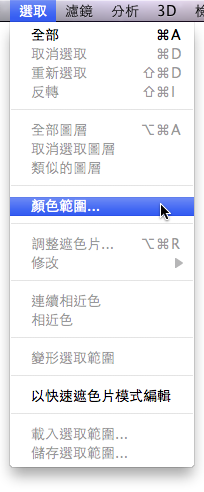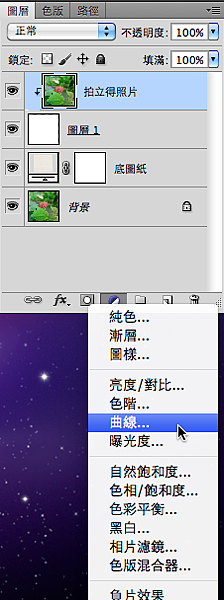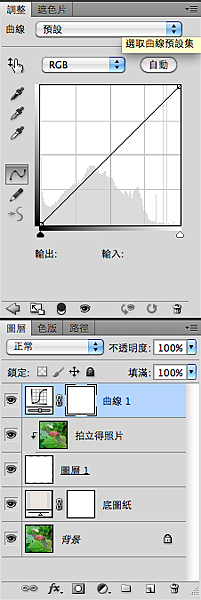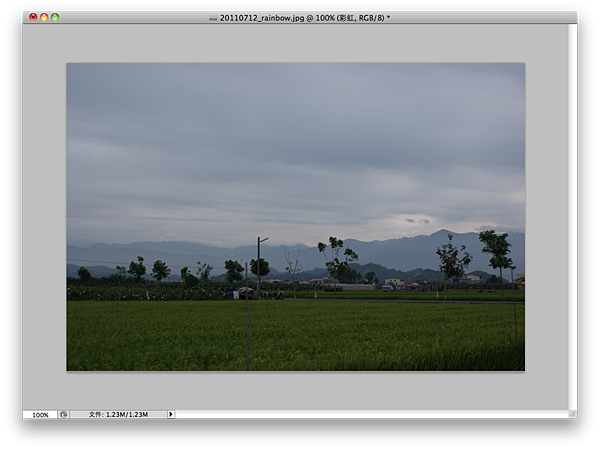大家有沒有一種經驗,就是有些地方景色非常地寬廣壯闊,但是拿起相機來拍時,總是只能拍攝到其中一小部份,無法將全景都拍進去。這時候千萬別放棄!你還是可以將寬廣景色,分成好幾張相片拍起來,回到家之後,再用Photoshop輕鬆地把這些相片組合成寬幅的全景相片喔!
拍攝要點:找一個可以看到全部景色的地點,站定後就不要移動喔!然後拿起相機,調好設定值,也是一樣調好後就不要再更改(因為如果每一張照片因為設定值修改,而拍出來的明暗色調都不一樣的話,那可是會影響合成的效果喔!),然後將你要拍攝的景色,由左至右或由右至左,連續地拍攝一遍,也就是把你要拍的景色掃過一遍。例如分成5張照片,將你要拍的景色的各部份,逐一地拍進去。最後還有一個最重要的注意事項,就是每一張拍攝的照片,一定要跟上一張及下一張,有部份重疊的地方,這樣Photoshop才可以依重疊的部份來運算,然後將你的好幾張照片組合起來喔!!(如下圖)

照片拍好了,回家後要怎麼處理呢?
首先,先把要合成為寬幅全景影像的檔案挑選出來。不一定要放在專用的資料夾中,只要你知道是哪幾個檔案就可以了。
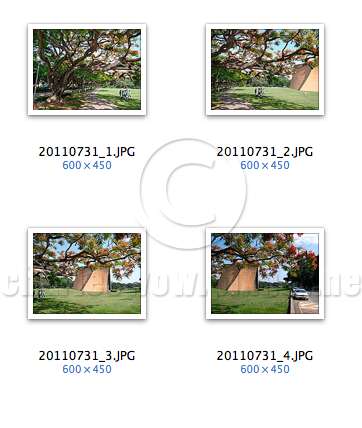
然後請執行檔案/自動/Photomerge指令。
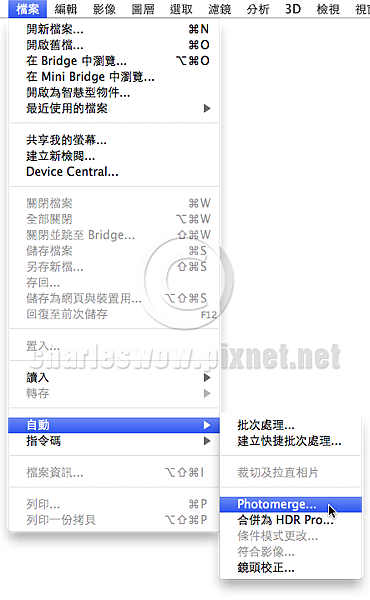
Charles Wong 發表在 痞客邦 留言(1) 人氣()
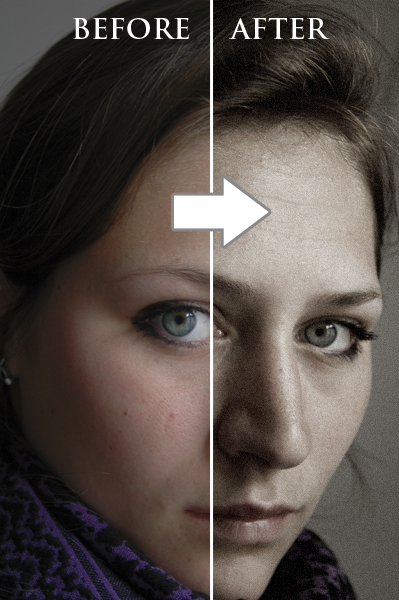
好幾年前,查理去電影院看了800壯士,喔不!是300壯士那部電影(800壯士是四行倉庫的!)。深深地被裡面男演員的肌肉與奇特的色調所震撼,肌肉男跟Photoshop無關,不過那高反差卻又低飽和度,濃濃史詩味道的色調,倒是讓查理念念不忘。今天就來看看能不能模擬一下這樣的色調。

首先,先找一張人像的照片。最好不要臉太小的,不然會看不清楚臉上高光度底片般的顆粒。
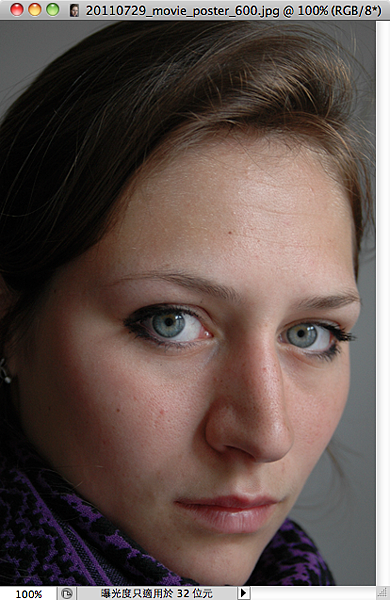
將背景圖層拖曳到底下新增圖層的按鈕上再放開,即可將背景圖層複製一份。
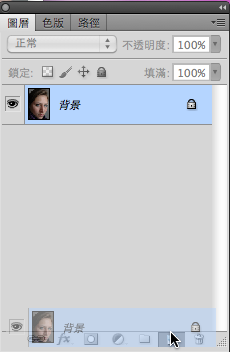
多了一個背景 拷貝圖層。
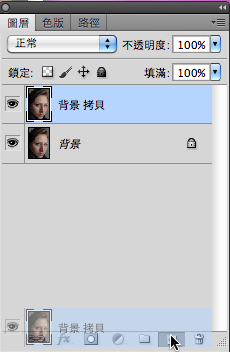
再用同樣的方式,將背景拷貝圖層再複製一次。就會獲得背景拷貝2圖層。
Charles Wong 發表在 痞客邦 留言(2) 人氣()

相信各位捧油們一定有一種經驗,就是某天出門時,忽然覺得今天的天空怎麼這麼藍,藍天配上白雲還有路上的雙B轎車,簡直就是一幅美到不行的畫面,我每天背進背出,背到肩膀都快五十肩的隨身相機,總算可以派上用場,迅速拿出相機批哩趴拉亂拍一通,反正景色好,怎麼拍都好看,然後收起相機,帶著愉快的心情上班去,並且快樂一整天,想到相機裡的曠世佳作,就算被主管罵到臭頭,嘴角還是不禁揚起一抹微笑。
熬了一整天,總算下班了,回到家後火速將照片傳出來,正準備要上傳到相簿好好接受讚聲連篇時,定睛一看,三字經差點沒飆出來,哇勒!我的藍天勒?這是什麼藍?你說天上白雲背後的藍天呢?
原來啊~相機在拍照的時候,整張照片是套用同一個曝光值,也就是相機不會自動地知道,天空要曝光少一點藍天才能藍一點,而地上的雙B轎車要曝光多一點LOGO才會亮一點,如果有一天它真的會這樣做的話,你反而要害怕了。也就是說,如果相機以天空為主來設定曝光值,讓天空可以藍一點,那麼地上的景物可能會曝光不足而太暗;反之,如果以地面來設定曝光值的話,那麼天空就會因為過度曝光而喪失飽和度,也就是不藍,而這就是那天的曠世傑作為什麼失敗的原因了。那究竟相機的曝光值要怎麼設定呢?查理只知道相機的測光模式有分為點測光、中央重點測光、平均測光、5區測光、9區測光、今彩539測光...等等等,不勝枚舉,查理的攝影不太行,如果行的話就不會拍出這張失敗作品來作為範例檔案了,所以啊!測光模式的設定,還請各位自行去請教攝影大師。
好啦!我們來看看這張差一點成為曠世傑作的照片,天空是不是不夠藍啊~其實這張圖大概可以找出100種方式來修它,不過上網逛部落格是一種休閒,所以查理撿最簡單的方式來跟大家分享,以免壞了大家的興致。

這裡查理打算採用漸層工具來加強天空的藍色,所以首先我們需要將前景色設定為天空的藍色,可是天空的藍色是什麼藍?我想查理跟大家應該都沒有絕對色感,可以直接從揀色器中挑出天空藍,所以認清自己的弱點後,我們決定去別的照片偷天空藍!下圖就是查理不小心矇對曝光值的藍天照片,我們即將從它身上偷天空藍的顏色。

請在左邊的工具箱中,挑選滴管工具,它可以用來吸顏色。
Charles Wong 發表在 痞客邦 留言(3) 人氣()
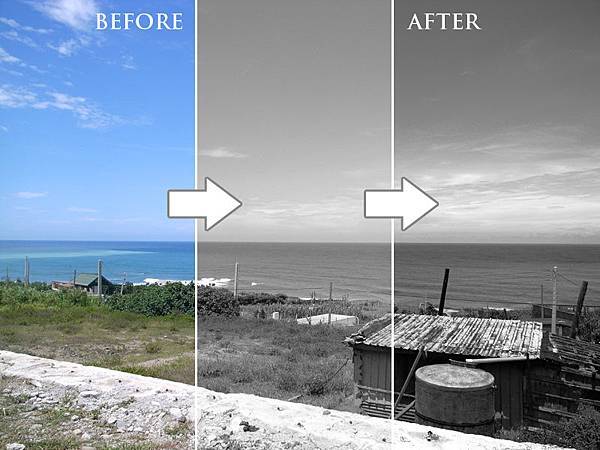
一直以來,黑白影像在查理的心目中有著崇高的地位,崇高的感覺就像花大錢去吃王品台塑牛排一樣令查理興奮。少了絢麗的色彩,黑白影像更能顯示出影像內容的意涵與質感,每次看到好的黑白影像總是會感動不已。
然而,我們有辦法自己處理黑白影像嗎?當然有辦法囉!電腦都可以打麻將了,Photoshop當然有辦法幫我們製作出黑白影像,但是,要如何才能製作出心目中理想的黑白影像,就需要動點小手腳,就像麻將人人會打,但是能不能胡牌又是另外一回事了。
先簡單描述一下這個練習的重點,將彩色影像轉換成黑白影像,有很多種作法,這裡查理採用的是漸層對應調整圖層,然而漸層對應的作法,跟一般我們最常接觸到的轉換灰階模式的作法,在效果上有何不同呢?讓我們繼續看下去。
首先,我們先打開要拿來進行黑白轉換的影像影像。
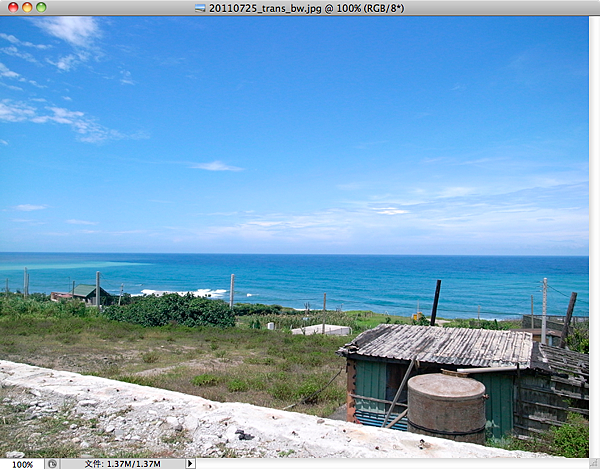
為了比較漸層對應與灰階模式兩種作法的效果差異性,我們先將影像複製一份出來,請執行影像/複製指令。
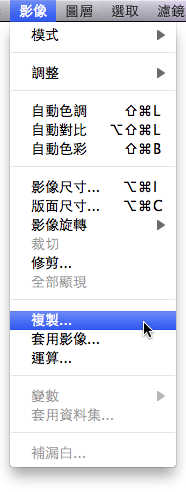
Charles Wong 發表在 痞客邦 留言(0) 人氣()

大家好,今天下午睡得蠻飽的,晚上精神還不錯,所以來跟大家分享一下Photoshop裡面一個常用到的作法,它叫做建立剪裁遮色片。什麼是建立剪裁遮色片?簡單來說,長話短說,一言以蔽之,就是將某一個圖層,限制在他下面的那個圖層所構成的形狀中。既然這麼簡單,那我們就開始吧!免得最後前言比本文長。
首先,我們先在Photoshop裡開啟練習圖檔一,他是拍攝牆壁上一幅掛畫的照片,而我們要做的,就是將掛畫的內容,利用剪裁遮色片,換成另外一個影像。

開啟的JPG圖檔,預設是背景圖層,圖層的內容可以在圖層面版中看得到。現在我們要在背景圖層的上面,新增一個新的圖層,所以請按一下圖層面版下方,右邊數過來第二顆按鈕,它的名字叫做建立新圖層,如下圖。
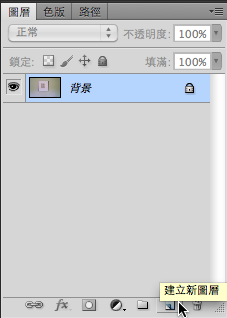
看到沒,背景圖層的上面出現了一個新圖層,新圖層就像一個新生的小baby,純淨得一塵不染,所以新圖層是完全透明的,上面沒有任何影像。為了方便辨識,我們在新圖層的名稱(圖層一)上雙擊滑鼠左鍵,把它命名為剪裁遮色片。
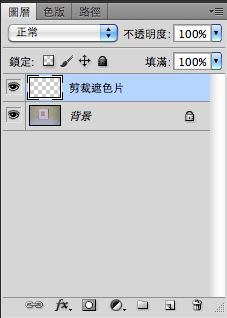
Charles Wong 發表在 痞客邦 留言(0) 人氣()

大家最近有看食尚玩家嗎?浩角翔起去希臘的那幾集,他們在街道上拍照時,常常會拍出一種黑白照片,但是裡面卻有某一種單一的色彩,例如黑白照片裡的紅色大門是紅色的,或是黑白照片裡的藍色窗框是藍色的,是不是看起來很酷啊~或許大家會以為這麼特別的效果,可能只有專業攝影師才會,其實這個效果的作法還蠻簡單的,現在就跟著查理來練習一下吧!
讓我們開始吧!首先找一張你想要處理的彩色照片,不過建議最好裡面有明顯的顏色區塊,這樣做起來的效果會比較好。
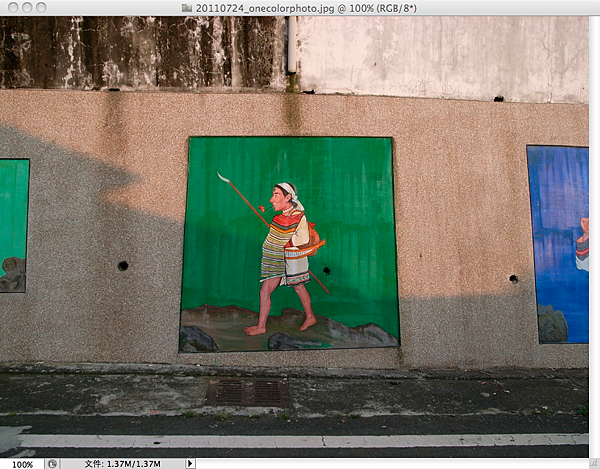
這裡我們要練習凸顯的顏色是畫面中間的綠色,查理先簡單描述一下這個練習的流程:首先我們要先將畫面中的綠色部份選取出來,然後再將綠色以外的部份設定為灰階,這樣就完成囉!
這裡我們要用的選取方法為顏色範圍指令,指令路徑如下:
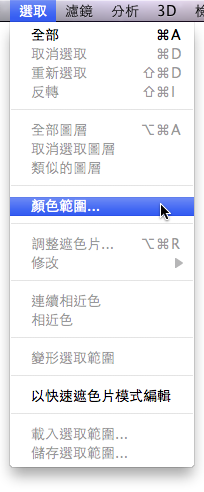
點選顏色範圍後,會出現以下的對話框。大家看一下右邊有三隻吸管,預設值是設定在最左邊的吸管,這個吸管是用來讓我們在畫面中選取我們所要挑選的顏色。
Charles Wong 發表在 痞客邦 留言(3) 人氣()
在上一篇中,我們已經建構出拍立得照片的形狀,而在這一篇中,我們則是要盡量地去模擬一張褪色泛黃照片的色調,那究竟我們要用什麼工具來模擬呢?王大明同學你答對了!就是用調整圖層。
所謂調整圖層就是以圖層的方式來進行影像的調整,舉例來說,如果說我們要將圖片調亮一點,其中一種方式可以使用曲線的指令來調整,曲線指令會直接在原本的影像上直接進行運算,這種調整是直接改變影像的色調,這種調整方式就像我們煮菜一樣,如果菜不夠鹹就加一點鹽巴,也像我們在調飲料,如果飲料不夠濃,就加點塑化劑,不不不,是加點起雲劑。另外一種調整方式,則是在原本的影像上方,加上一層一層的圖層,每一個圖層都負責不一樣的功能,這些負責調整工作的圖層,就叫做調整圖層,例如負責調整亮度的圖層,就叫做曲線調整圖層。如果要以現實生活中的經驗來舉例的話,調整圖層就像是我們在配近視眼境一樣,近視度數不夠,就在鏡框上加上一片調整近視度數的鏡片,如果後來發現度數太重,則可以拿掉原本的鏡片,再換一片度數淺一點的,同樣的,如果你有散光,眼科醫生就會再加上一片散光鏡片來調整,也就是說,你的近視眼鏡是透過好幾片的調整鏡片去組合出來的。
那究竟使用曲線指令直接調整,跟使用曲線調整圖層來調整有何不同呢?如果你只是調整一次的話,那沒什麼不同,但是如果你後來需要再次調整曲線的調整程度的話,那使用曲線指令的就沒轍了,因為它已經直接將影像調整下去了,而使用曲線調整圖層的,就可以再次打開曲線調整視窗,重新調整你要的數值,甚至你還可以將曲線調整圖層的眼睛關掉,直接取消曲線調整的效果。就像剛才舉的例子,塑化劑加下去就收不回來了,而加上去的鏡片是可以再拿掉的。
要加入調整圖層,就要點開圖層面板下方的新增純色與調整圖層按鈕,因為褪色的照片色調會變比較亮,所以我們先選擇曲線調整圖層,來調整畫面的亮度。
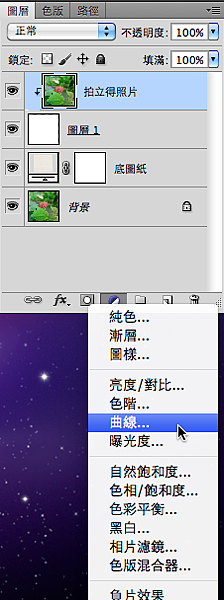
曲線調整圖層的設定值,一開始會是一條直線,這是還沒有調整的狀況。
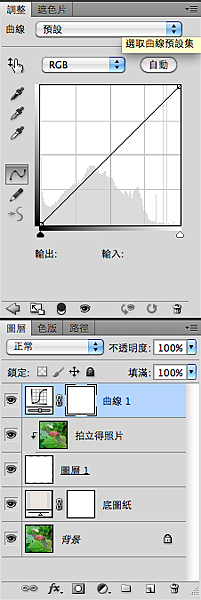
Charles Wong 發表在 痞客邦 留言(0) 人氣()

最近在iOS上有個很紅的應用程式叫做Instagram(http://instagr.am/),可以把他看成是在iPhone或iPad上的相片分享程式,它可以利用iPhone/iPad上面的鏡頭拍照,或是由程式內載入你儲存在iPhone/iPad裡的相片,然後套用程式內建的相片效果後,再發佈到它的平台上,在發佈的同時,也可以一併同步發佈到facebook或twitter等平台上,算是一個方便使用又有趣的相簿程式。
當我沒買iPad前,看到別人分享在facebook上的Instagram相片,只覺得他是一個很酷的相簿程式,但是並不覺得有特別吸引我的地方,直到我買了iPad也安裝了這個程式後,才漸漸發現原來它吸引人的地方,在於它內建的相片特效,可以將你拍的普通得不能再普通的照片,變成一張蠻酷的照片,而且上傳到平台後,還會有一大堆人跟你說like/喜歡,頓時你會忽然覺得自己的攝影功力真是突飛猛進。
舉例來說,結了婚的男人都知道路邊的野花不要採,但是可以拍,所以我們出門時,總是喜歡拍些花花草草的,而且為了取得完美構圖,同一個景一定得拍很十幾二十張才算專業,這些我們認為是千年難的一見的攝影佳作,卻總是被家裡的太座,評為最佳催眠照片,特別是使用幻燈片模式連續播放時。但是如果將這些照片搬到iPhone/iPad上的話,一切都會有所不同,因為套用上Instagram內建的相片特效後,這些照片看起來就會真的煞有那麼一回事呢!

不過沒有每天過年的,這個程式只能在iPhone/iPad的iOS系統上執行,並不能安裝在一般的桌上型電腦或是筆記型電腦上,也就是說,你只能在iPhone/iPad上面爽,並不能將這些特效套用到你所有的圖片上繼續爽。不過我們都知道,創作的路途總是孤單而充滿荊棘的,絕對不能被這小小的挫折所打敗,因此,我決定要試試看在Photoshop上模擬Instagram的特效。
好吧!就拿我最常套用的特效來實驗,它在程式裡叫做Earlybird效果,我不知道為什麼要叫這個名字,但是從樣式上看來,它肯定是模擬拍立得相片放個幾年後,有點褪色泛黃卻呈現出濃濃復古歷史感的效果。這年頭復古風當道,從可樂果又流行起來就可以看得出來,廢話不多說,讓我門開始吧!
---本文開始---
Charles Wong 發表在 痞客邦 留言(0) 人氣()
拍不到彩虹嗎?沒關係,咱們用Photoshop自己畫!
最近午後常突如其來地下起大雷雨,有時雨過天青時,天邊總是會悄悄地出現一抹彩虹。「哇!彩虹!好美啊~」每每總在目瞪口呆之後,才想到要拿相機拍起來,等到在包包裡東翻西找老半天後,拿起相機時,彩虹的顏色卻淡得像月底的銀行戶頭一樣,只剩零頭。
沒關係!山不轉路轉,路不轉腦袋轉,銀行戶頭只能等下個月發薪,但彩虹卻可以用Photoshop把他畫出來,總算有一件值得慶幸的事。
廢話不多說,動動滑鼠,打開Photoshop,順便也將那張原本應該有彩虹的風景照給開起來。
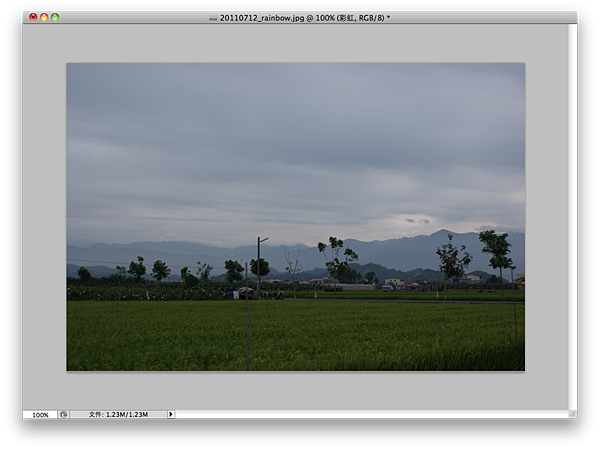
檔案開好後,迅速地將眼光狠狠地瞪向畫面右邊的圖層面版,為什麼要瞪它呢?因為要開一個新圖層來畫彩虹,順便在預設的圖層一文字上點兩下滑鼠左鍵,將圖層名稱改成彩虹,萬事起頭難,做好這個步驟後,後面的路途應該就會順多了!
Charles Wong 發表在 痞客邦 留言(1) 人氣()